Fixing errors when uploading images WordPress on 1and1 hosting, you must check the quota that gives you, follow the following steps
Solutions
Review the Web space Quota for a Managed Server Package
Applied: Managed Server and Linux Hosting packages and Managed Server packages
Step 1
Log in to your 1&1 Control Panel and select the relevant package.
| US Control Panel | CA Control Panel |
|---|---|
| https://account.1and1.com/ | https://account.1and1.ccom/ |
Step 2
Click the Quota link from the Hosting section of the control panel.
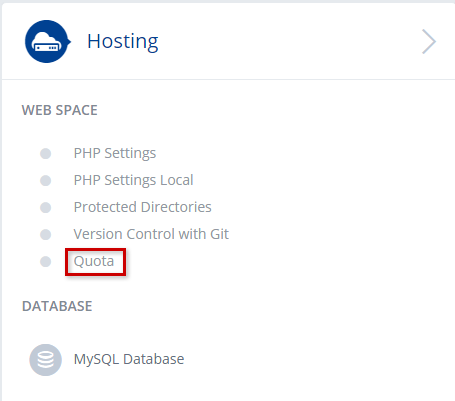
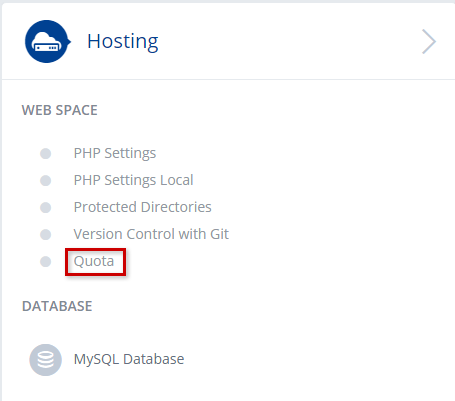
1&1 Control Panel
Step 3
The current used and allotted Storage Space and Number of Files shown on the screen. The quota varies from package to package, and the screenshot below provided as reference only.
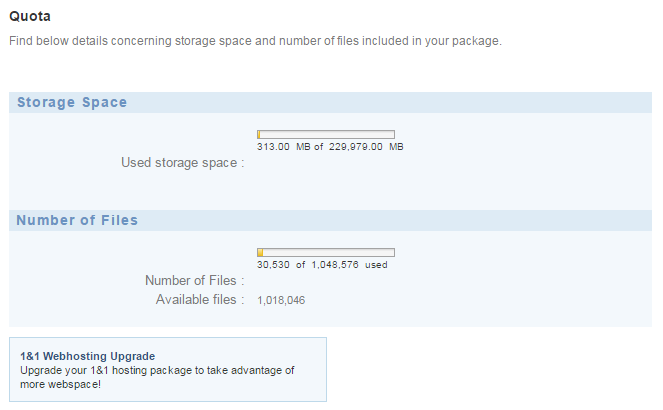
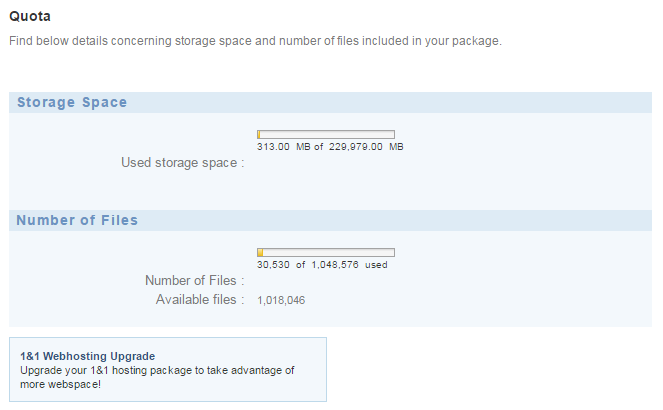
Quota page
For Linux Hosting packages
Step 1
Log in to 1&1 Control Panel and select the relevant package.
| US Control Panel | CA Control Panel |
|---|---|
| https://account.1and1.com/ | https://account.1and1.com/ |
Step 2
Click the Hosting link from the Hosting section of the control panel. 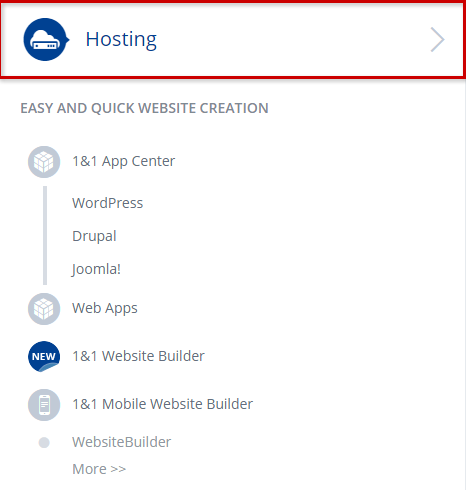
1&1 Control Panel
Step 3
Click the Show button on the More features panel of the Hosting section.
 Hosting section
Hosting sectionStep 4
Click Quota to access your package usage data. 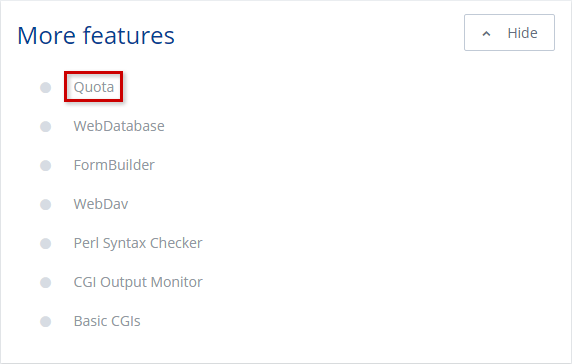
More features page
Step 5
You web space quota is displayed. 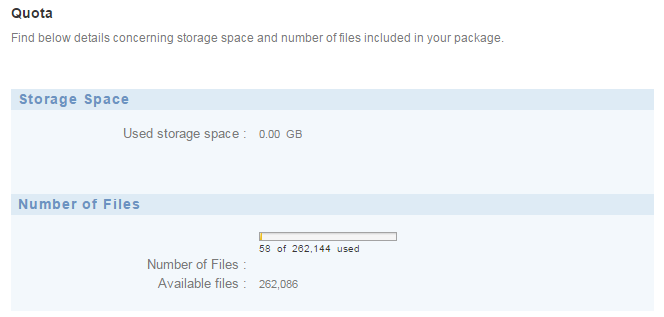
Quota page
Answer 1and1:
Thank you for contacting us.It is essential for us to answer all your questions quickly and to your satisfaction.Alternatively, we could try to communicate with you at a time that’s convenient, by submitting a call back request using the link below:http://help.1and1.com/
Mark Anthony
Technical Support
1&1 Internet Inc.
Thank you for contacting us.It is essential for us to answer all your questions quickly and to your satisfaction.Alternatively, we could try to communicate with you at a time that’s convenient, by submitting a call back request using the link below:http://help.1and1.com/
Mark Anthony
Technical Support
1&1 Internet Inc.





